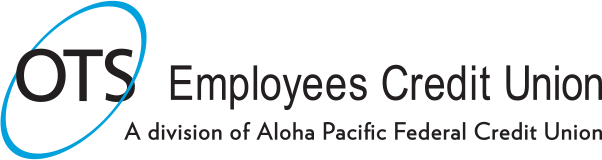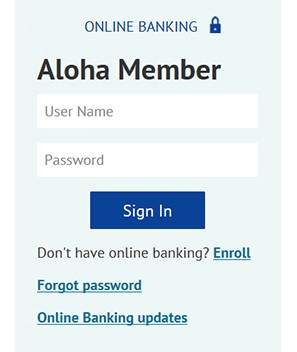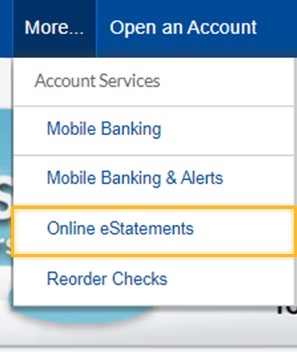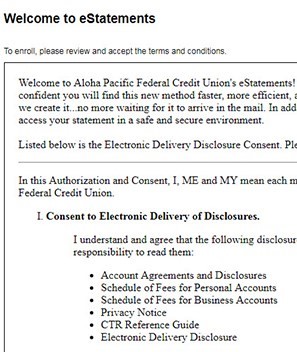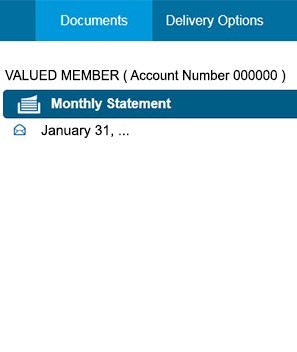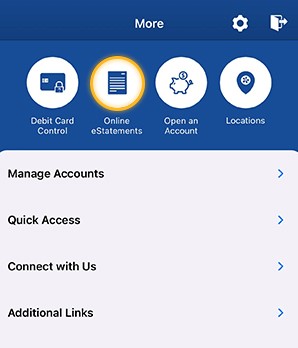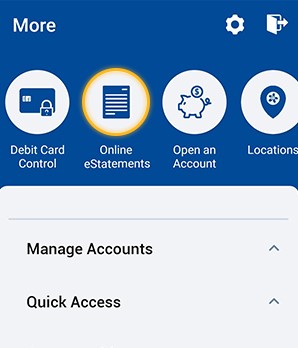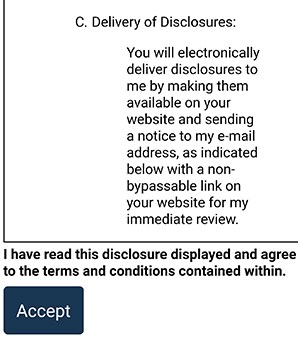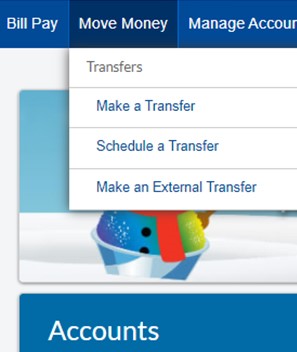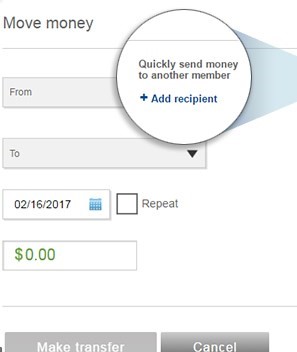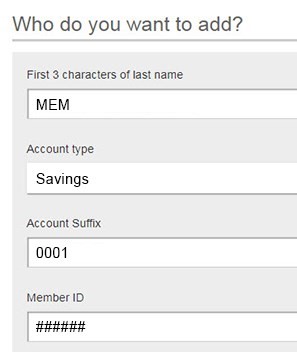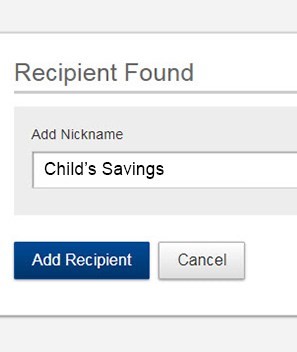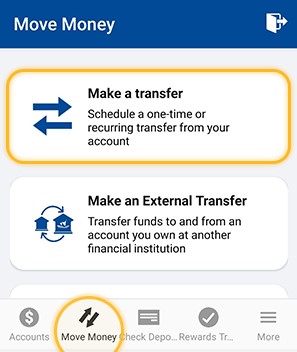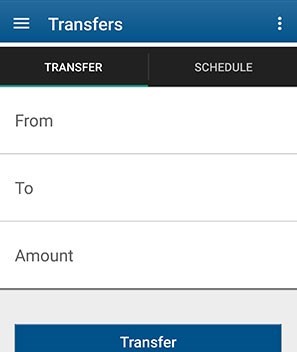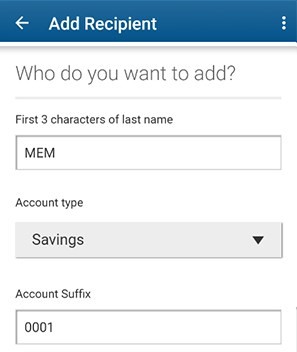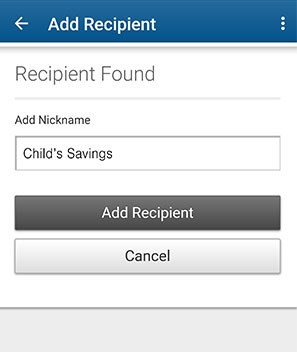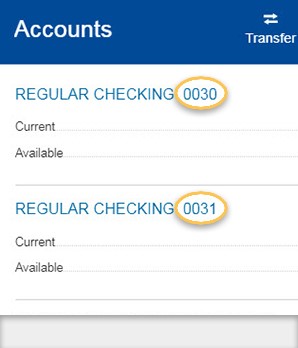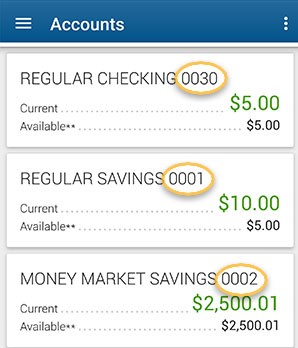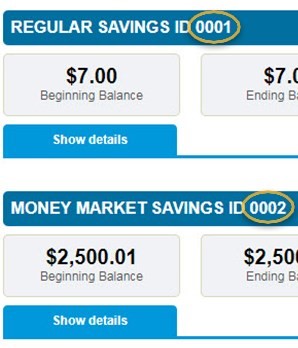Member to Member Transfers
Transfer money to a Friend or Family Member
Quickly send funds to another member within OTS Employees Credit Union and Aloha Pacific!
Member to Member Transfers (Intra-Institution) are for immediate one-time transfers only, and allow you to transfer funds from the account you are logged into to any of the following OTSECU/APFCU account types: Savings, Checking, Money Market Savings, Line of Credit, or Installment Loan. For example, you can send money to your child who is away at college.
Follow these easy steps to transfer money to another member, using your computer or our mobile app. If you are unable to complete the online process, please contact Member Support at (808) 531-3711 or toll-free at 877-531-3711.
Before you start, you will need to be enrolled in Online Banking. If you're new to online banking, you can register online. You will also need the following information: Recipient's Last Name, 4-Digit Account Suffix (from the recipient's statement), and Recipient's Account Number (Recipient/Member ID).
Send Money through Online Banking
Step One
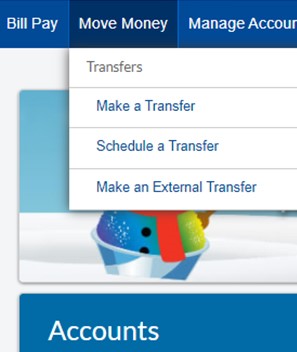
Log into Online Banking
using a desktop or laptop computer from our home page, otsecu.com. Hover over the 'Move Money' menu, then click on Make a Transfer.
Step Two
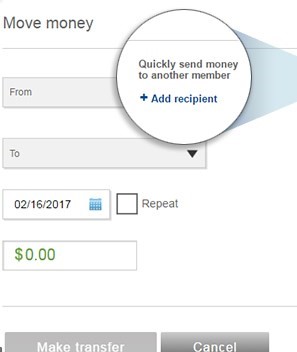
The 'Move money' window will appear.On the right side of this screen, you can click on
+ Add recipient to quickly send money to another member not saved in your account transfer list.
Step Three
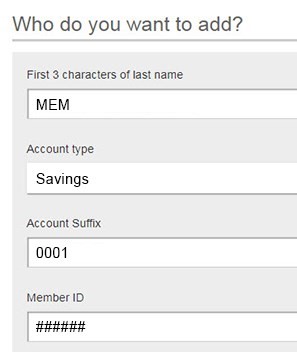
Enter the account information for your new recipient.
Use a unique name for the account (e.g. Child's Savings) to easily identify different accounts for future transfers. The 4-Digit Suffix can be found on the recipient's Account Summary or Statement.
Step Four
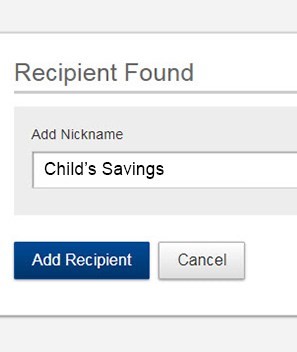
Confirm your recipient before continuing!
You can easily select any recipient you added to transfer funds to in the future. They will continue to appear in the To drop-down menu until you remove them using the "Manage Transfer Destinations" link.
Send Money through our Mobile App
NOTE: The following screenshots are taken from an Android phone. The user experience on an iPhone may differ.
Step One
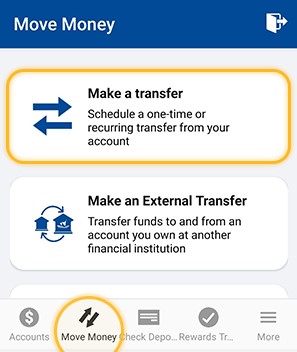
Open the APFCU Mobile App
and Login using your preferred method: Fingerprint/Touch ID or credentials. From the menu bar, tap Transfers.
Step Two
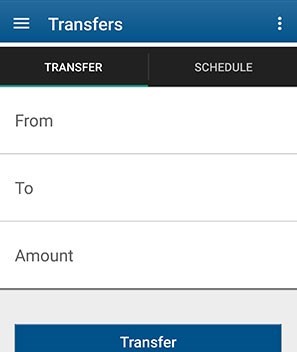
Select an account to transfer TO.You can tap on
+ Add a recipient at the bottom to quickly send money to another member not saved in your account transfer list.
Step Three
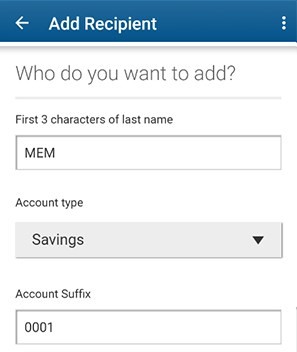
Enter the account information for your new recipient.
The 4-Digit Suffix can be found on the recipient's Account Summary or Statement. You will be able to enter a nickname for the account on the next screen.
Step Four
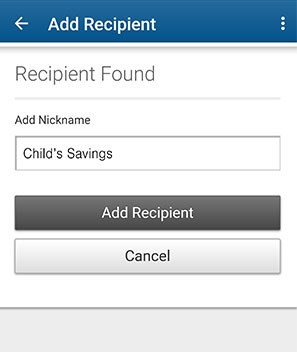
Recipient added!
Use a unique name for the account (e.g. Child's Savings) to identify different accounts for future transfers. They will appear in the To account selections until you remove them by swiping left on the account in your list.
When will funds be available?
After you confirm you would like to transfer money from your selected account to the intended recipient, funds are available immediately. However, please keep in mind you are limited to a certain number of transfers of funds between accounts - whether it is your own or to another member.
NOTE: Because regulations require OTS Employees Credit Union to limit preauthorized transfers (including Online & Mobile Banking transfers), the following limitations apply:
- For Savings, Second Savings, and Money Market account types: You can make no more than six (6) transfers per statement period by preauthorized, automatic transfer, telephone, or Online & Mobile Banking.
- If there are no sufficient funds in the account, we cannot complete this transfer.
Where can I find the Recipient's Account Suffix?
The 4-Digit Account Suffix can be found next to each account, and may be placed differently in your Account Summary for Online Banking, our Mobile App, and Account Statements. The photos below illustrate only the location of where the account suffix resides.
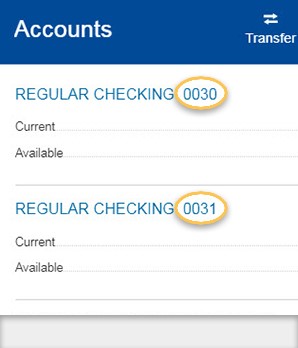
Online Banking Example
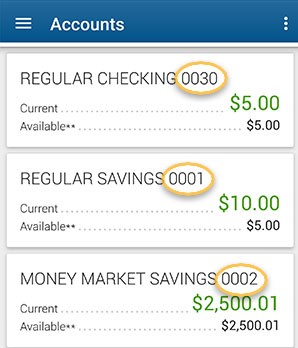
Mobile App Example (from Android phone)
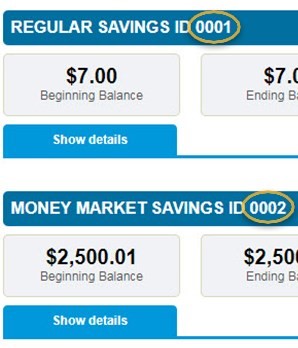
Account Statement Example